Use the advanced settings in the Email Control Panel to customize your email account. All of the advanced settings are optional so you can choose which settings to enable to fit your needs.
Before working with advanced settings you need to complete the initial set up of the email account. For more information, see Setting up Your Email Account in the Email Control Center.
To Work with Advanced Settings in the Email Control Center
- Log in to your Account Manager.
- From the Products tab, select Email.
- Click Launch for the email account you want to use. The Email Control Center displays.
- If an option to add addresses or view all email plans displays, click View All to display all of your email plans.
- Click the email account you want to manage.
- (Optional) On the Related Products tab you can associate this email address with other products. Select or enter any of the following to create the associations:
- Calendar — Sets up this email address for your Calendar account. Specify the account to use and enter your user name and password. For more information, see Setting Up Calendar.
- Online Storage — Sets up this email address for your Online Storage account. Specify the account to use and enter your user name and password. For more information, see Setting Up Online Storage.
- (Optional) On the Advanced tab, optional settings can be configured for this email address. Enter or select the following to configure these options:
- Send CC To — Send a copy of each email received to another address. Separate multiple addresses with commas.
- SMTP Relays per day — The maximum relays that can be sent per day.
- (Optional) On the Set Auto-Responder tab, you can configure an automatic reply to each email message sent to this new address. Select or enter the following:
- Auto Reply — Activates automatic responses.
- Message — The message to be sent.
- From Name — The email address used to send the message. The default is this email address.
- Subject — The subject of the message. The default is the incoming email subject.
- Start Time — The date and time for responses to start.
- End Time — The date and time for responses to stop.
- Click OK to complete email address setup.
For information about setting up your email account to work with a specific email client, see one of the following help articles:
Outlook 2007: Setting Up Email
Using Microsoft Entourage with Your Email
Using Mozilla Thunderbird with Your Email
Using Apple Mail with Your Email
Using Windows Vista Mail with Your Email


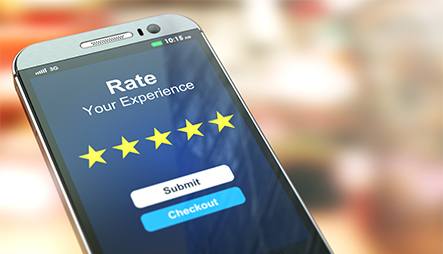



























































































































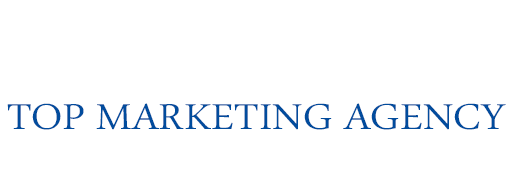
My business has worked with Top Marketing Agency for the past few years and they have been amazing. Their agency is like an extension of our company, they know what we need and they are driven to help us succeed!